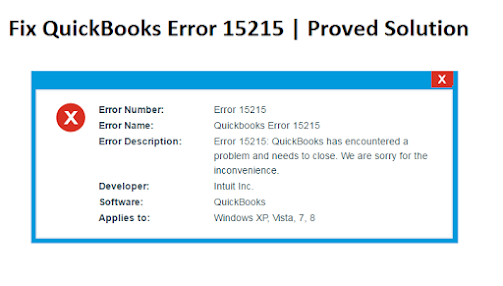QuickBooks is famous across the world for its great features and amazing facilities that are tracking finances, managing sales, and more. No doubt, it is specifically designed for small and medium-sized businesses. However, despite being user-friendly software, QuickBooks often runs down into trouble. Often many users have a complaint that their QuickBooks Won’t Open even after tried all possible activities to open it. Well, there can be a lot of reasons for which your QuickBooks is being prevented from opening. In this post, we explain in detail for your better understand. So, keep reading to learn why it appears and how to solve it quickly.
Points To Remember: When you click on the QuickBooks icon several times consecutively, it may result in not responding or not working. It is better to wait for a minute and let QuickBooks be launched automatically. Don’t click again and again to send multiple requests otherwise it will be stuck in the middle of processing.
When QuickBooks Won’t Open?
When you excitedly click on the QuickBooks or Company File icon but unfortunately the program doesn’t start or responds partially. In that situation, you may feel dishearten and eager to know what triggers QuickBooks Won’t Open.
Symptoms Of QuickBooks Won’t Open
l The QuickBooks software freezes.
l The QuickBooks company file doesn’t open.
l Windows runs sluggishly.
l The system hangs every now and then.
l The computer responds very slowly to mouse clicks and keyboard inputs.
Main Factors Responsible For QuickBooks Won’t Open
QuickBooks Won’t Open problem can be faced for multiple reasons. A few of them are enumerated underneath:
l Damaged or corrupted Company File.
l Corrupted Hard disk.
l Incomplete installation of QuickBooks Desktop.
l Missing or damaged QBWUSER.INI file.
l Out of date Windows system.
l Most probably the company name is too long.
l Open a specific file in the wrong way.
Solutions To Quick Fix The QuickBooks Won’t Open Error
There is more than one effective solution to rectify the QuickBooks Won’t Open issue. In the below section, we will be discussing each instructive solving method one after another. So, don’t look here and there for suitable guidelines. Just, let’s check out each of the solutions listed underneath:
Solution 1: Download And Run QuickBooks Tool Hub
QuickBooks Tool Hub is a beneficial tool for identifying the errors and simultaneously fixing them from the root. Here’s what to do:
l First, download the latest version of the QuickBooks Tool Hub program.
l Next, press double-tap on the “QuickBooksToolHub.exe” file and simply follow the instructions displayed on your screen to install it.
l After appropriately installing this program, just open it and run ‘Quick Fix my Program’ from the Tool hub.
Solution 2: End QBW32.exe Process
Here are the steps you should go through:
l First, place a right-click on the “Windows taskbar” in your operating system.
l Thereafter, select the “Start Task Manager” option.
l Now, click on the “Processes” tab and then click the “Image Name” header to sort the processes alphabetically.
l Afterward, locate and select “QBW32.EXE”.
l Finally, click the “End Process” tab to close the currently running processes.
If this doesn’t work and still QuickBooks Doesn’t Open, move to the next solution.
Solution 3: Rename The QBWUSER.ini File
Maybe the file name is too large due to which my QuickBooks Won’t Open. That’s why; here we suggest you rename the file in a short and simple. Here’s how:
l First, go to the folder where the QBWUSER.ini file is saved. If you are unable to search it, then enable the hidden folders and files.
l Once you find the folder, place a single tap on the “QBWUSER.ini.file” and then select the “Rename” option.
l After that, type “Insert.old” in the last of the file name.
l Now, change the name of “ecml.file”. After renaming the file, if QuickBooks open vigorously, then the issue has been resolved.
l If yet the same problem exists, continue fixing with the next solution.
Solution 3: Suppress The QuickBooks Desktop
Walk-through the below-noted points:
l First and foremost, right-click on the “QuickBooks Desktop” icon.
l Next, press and hold the “CTRL” key and then select “Open”. Do not release the Ctrl key until the “No Company Open” window pops up.
l Now, freely open the QuickBooks Desktop or company file.
If QuickBooks Won’t Open problem still persists, move to the next solution.
Solution 4: Repair QuickBooks Desktop Install Installation
If the QuickBooks application is incorrectly installed on your PC, then it cannot open in any condition. Therefore, first and forecast, you should uninstall the QuickBooks Desktop and thereafter try fresh installing it in a correct way. Go through the following course of actions to do so:
l First, take a backup of your company file.
l Now, restart your PC.
l Now, open the Windows search box and type Control Panel in it.
l Click the “Control Panel” and then go to “Programs and Features”.
l Later, choose the “Uninstall a program” tab.
l Now, from the list of programs, select “QuickBooks” and then click “Uninstall/Change”.
l Click “Continue” and tap on the “Next” button.
l After that, click “Repair” and “Next”.
l Now, finally, click the “Finish” tab.
l After that, update your QuickBooks to the current version.
l Now, you can frequently open QuickBooks Desktop without any hindrances.
Solution 5: Restart Your Windows PC
Restarting the operating system can sort out many common QuickBooks error issues. So, try this once:
l First, click the “Start” button in the bottom left corner of the Windows screen.
l Now, press the “Power” button and then select “Restart”.
l Once restarting gets done completely, open QuickBooks Desktop to check whether the issue is been resolved or yet is continued.
Contact Tech Specialists Via Toll-Free Number For More Info
Hope this small piece of information lets you eliminate the QuickBooks Desktop Won’t Open issue. If you are looking for further support and quality assistance, direct make a call us at 24/7 online number. We are extremely supportive engineers and have the proficiency to tackle all major or minor QuickBooks errors. So, feel free to connect with us anytime from anywhere and obtain doorstep remedies with satisfaction.